モンハンライズ体験版配信に備えて「Switch2019」モデル開封

「これがなければ始まらない♪」ということで、スイッチ本体開封です!
※実は、スイッチ本体はこれで3台目の購入になります!
本体発売当時複数抽選で当たって2台買って、友達で持ち寄って家で遊んだりもしてたんですが、モンハンワールド発売以降PS4以外遊ばなくなって、その後御蔵入りになりました。
本体2台あっても、押し入れでずっと眠らせてたんですが、友達や会社の先輩のお子さんが「あつ森で遊びたいけどスイッチ品薄で手に入らない」と悩んでたんで、方々譲っちゃいました。
そんな、さなかで、スイッチのモンハン最新作発売とあって、最近買い直しました(﹡・ᴗ・ )b
スイッチも2019年8月に最新モデルがリリースされ、バッテリーの保持時間が「2.5~6.5h → 4.5~9.0h」に延長されています。
スイッチ本体も9月あたりは品薄で定価より高くなっていましたが、11月頃から供給量も落ち着き、クリスマス商戦の中でも正規価格で購入することができます。新作モンハンがPS5でなくSwitchにきてくれて良かったかもしれません(ू•ᴗ•ू❁)
 前置き長くなっちゃいましたが、中身の確認です!
前置き長くなっちゃいましたが、中身の確認です!
初期モデルと同梱物は変わりませんでした。
 傷つけないように本体をそっと取り出し、早速配線作業です。
傷つけないように本体をそっと取り出し、早速配線作業です。
スイッチのドック(←TVに出力する機器)の背面カバーを開け、HDMIケーブルと電源ケーブルを差します。配線収納できるのは嬉しいですね♪ 配線の設定はとっても簡単です。
ドックの右側に差し込んでるのは「PS4コントローラー」をSwitchで使用することができる機器です(※設定手順は後述します)
前に別の記事でも書いたんですが、Switchのコントローラー(Proコン含)のジョイスティック部分ってPSコントローラーに比べ、脆くて長時間利用してると、反応が悪くなります。
「翔蟲」など多彩なアクションを要求されるモンハンライズだとすぐに壊れる可能性があるので、ワールドで使い慣れた「PS4コントローラー」を使用することにしました。
モンハンライズ体験版配信に備えて「Switch2019モデル」設定
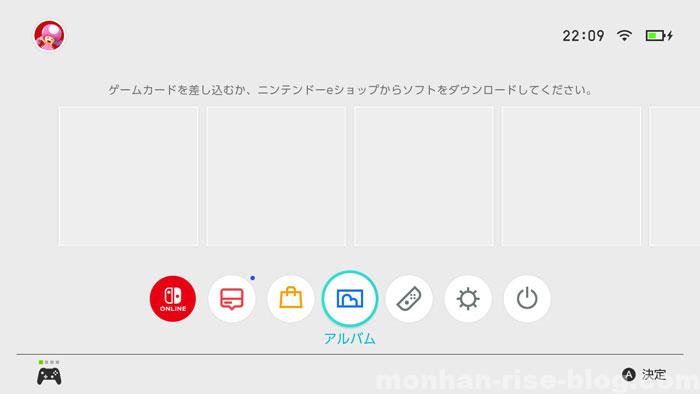
以前持ってた、本体を譲る時にリカバリ(初期化)してたんですが、Nintendoアカウントは残っていたので、当時のアカウントでログインしました。
ソフトが全くなーーい!?°( ´:ω:` )°。
少し焦ったんですが、前に購入していたソフト(DL版)は、アカウントに紐づいててクラウド上からダウンロードすることができます。前は、友達と集まって『チョキっとスニッパーズ』で遊んでました。癖になります(w)
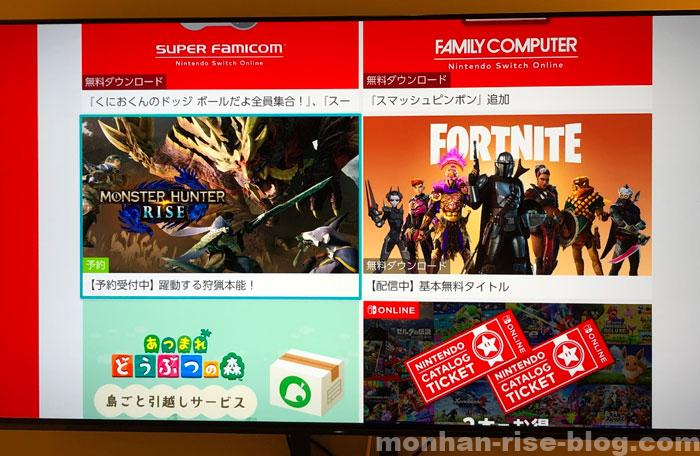 本体メニューの『任天堂ストア』からも「モンハンライズの予約」を行うことができます。早く遊びたいですねー( ⁎˃ᴗ˂⁎ )
本体メニューの『任天堂ストア』からも「モンハンライズの予約」を行うことができます。早く遊びたいですねー( ⁎˃ᴗ˂⁎ )
モンハンライズ体験版配信に備えて「PS4コントローラー」の設定
先程少し紹介した、SwitchでPS4コントローラーを使用するツールの設定について紹介します。
 今回購入した機器はこちらになります。
今回購入した機器はこちらになります。
 先ずは機器側の設定ですが、今回スイッチで使用するので設定を「NS」にして、ドックの側面に差します。
先ずは機器側の設定ですが、今回スイッチで使用するので設定を「NS」にして、ドックの側面に差します。
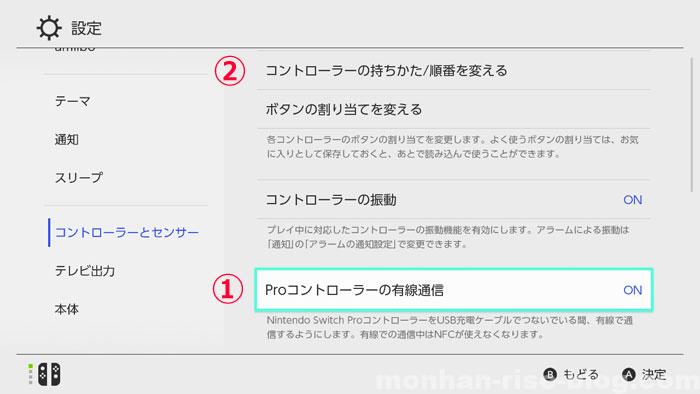 今度は、本体側の「設定」メニューから「コントローラーとセンサー」と辿り、最初に「Proコントローラーの有線通信」を「ON」に設定します。
今度は、本体側の「設定」メニューから「コントローラーとセンサー」と辿り、最初に「Proコントローラーの有線通信」を「ON」に設定します。
次に、その上の「コントローラーの持ちかた/順番を変える」へ進みます。
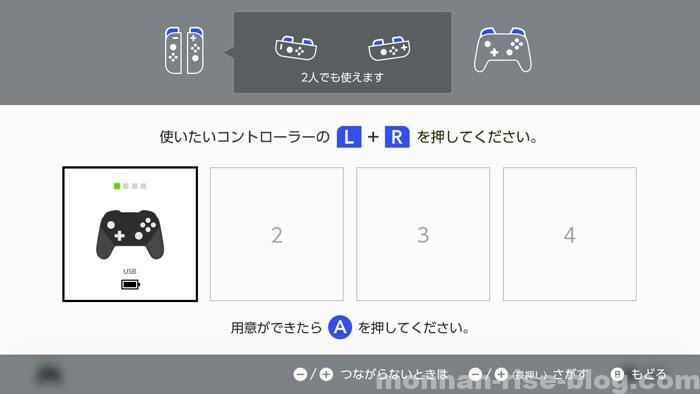 ここで、PS4コントローラーのペアリング設定を行うためUSBで繋いだ「変換機器にあるボタンを軽く長押し」します。
ここで、PS4コントローラーのペアリング設定を行うためUSBで繋いだ「変換機器にあるボタンを軽く長押し」します。
すると、機器のライトが青く明滅するので、続けてPS4コントローラー側のペアリング設定を行います。
PS4コントローラーのペアリングは「SHARE」ボタンと「PSロゴボタン」の長押しで行うことができます。
ペアリングに成功すると上記のように設定画面に、PS4コントローラーが登録され、操作を行うことができます。
遅延も無いし、設定もとても簡単です(*’▽’*)b
PS4コントローラが1個しかなくて、もう一度PS4に設定を戻したい場合は、テレビのリモコンの入力切替でPS4起動後に、PS4コントローラとPS4本体をUSBケーブルで接続し「PSアイコンボタン」を押すことPS4の操作に戻せます。再度スイッチに認識させる際は、同様の手順でペアリングを行います。
モンハンライズ体験版配信に備えてプレイ画像や動画の保存方法
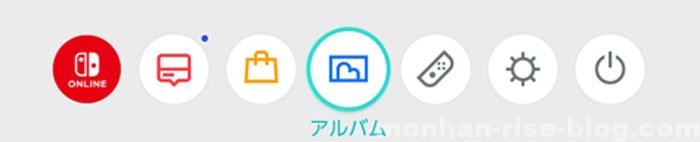
スイッチでもPS4のように、プレイ動画の画面ショットを撮ったり、動画保存を行うことができます。保存したデータは「アルバム」に保存されます。
 撮影方法は、スイッチ標準のジョイコンの場合「左下」の撮影ボタン、PS4コントローラーの場合、中央のパットか「SHAREとOPTION」の同時押しでできます。
撮影方法は、スイッチ標準のジョイコンの場合「左下」の撮影ボタン、PS4コントローラーの場合、中央のパットか「SHAREとOPTION」の同時押しでできます。
静止画は『単押し』、動画の場合は『長押し』です。
PS4とスイッチの撮影機能の大きな違いとして、スイッチの場合、保存できる動画データが直前30秒間という点です。
PS4の時は、1回のクエスト動画をまるまる保存できてたんですが、ちょっと不便ですね*>_<*
Youtubeで実況配信などされている方にはお馴染みのツールになりますが、スイッチで長時間のゲーム録画をする場合は別途「キャプチャボード」を購入する必要があります。
わたしは、ブログ中心で情報発信してるので、30秒間の録画機能と静止画のショットでどうにか繕う予定ですが、Youtubeで1クエスト分のプレイ動画をシェアしたいという方は検討する必要があります。
 続いて、保存したデータの転送方法について紹介します。
続いて、保存したデータの転送方法について紹介します。
保存したデータは「アルバム」でサムネイル形式表示されます。
保存した画像をパソコンなどで加工する場合、各画像を選択し「スマーフォンへ送る」や「コピー」で転送することができます。
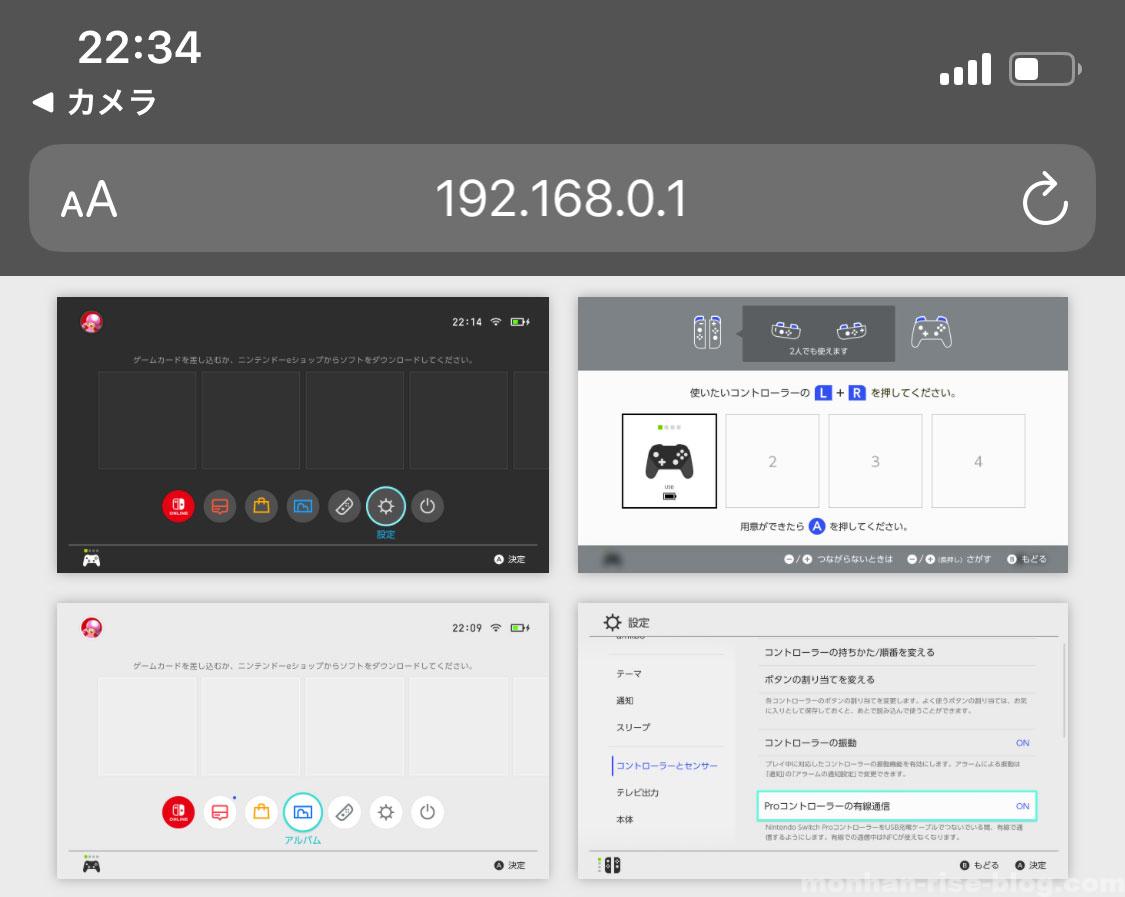 先ずは、「スマーフォンへ送る」ですが、こちらは今月(2020年12月1日)に新規追加された機能で、お手持ちのスマートフォンへ画像を送る機能です。
先ずは、「スマーフォンへ送る」ですが、こちらは今月(2020年12月1日)に新規追加された機能で、お手持ちのスマートフォンへ画像を送る機能です。
最初に画面に表示された「QRコード」を2個読み取ります。
(※iPhoneの場合、標準の『カメラ』アプリにOR読み取り機能があるのでそちらがおすすめです)
転送条件として、プライベートIPによるアクセスなので、スイッチとスマートフォンで使用するWifiは同一ネットワーク内にある必要があります(※無線LANルータが必要)。また、一度に転送できるデータは10点までになります。
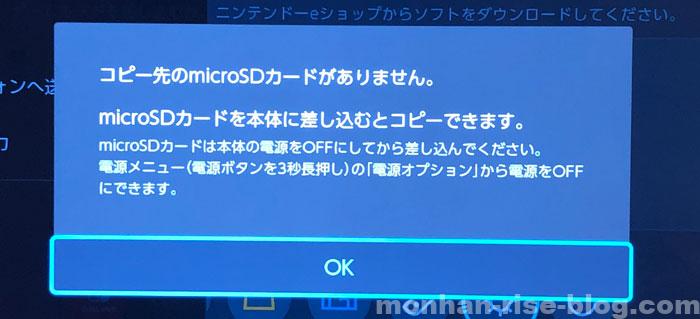 続いて、もう1つのデータ転送方法「コピー」について紹介します。
続いて、もう1つのデータ転送方法「コピー」について紹介します。
コピーの場合は、データ転送数に制限はないのですが「MicroSDカード」か「PC」が必要になります。
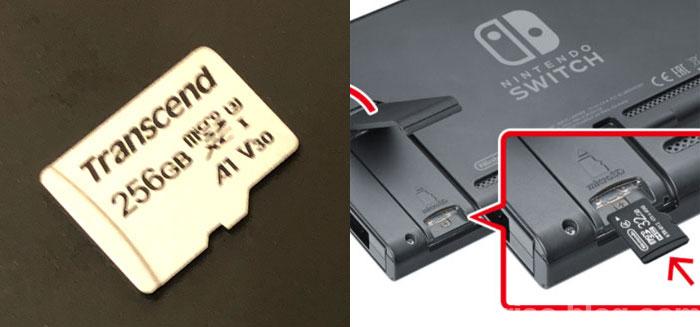 「MicroSDカード」は凄い小さいチップ型のメモリで、データ量や伝送速度はピンキリですが、安いものだと1000円程度で購入できます。
「MicroSDカード」は凄い小さいチップ型のメモリで、データ量や伝送速度はピンキリですが、安いものだと1000円程度で購入できます。
差し込み口の背面のスタンドを上げた位置にあるのですが、難点として、
「スタンドのつまみ部分が堅すぎてなかなか開封できないです*>_<*」
今回、スタンド使おうと思ったんですが、傷つきそうなのでやめました…。
確か以前使ってた本体の時もSDカード入れるのに苦労し、しかも一度スタンドを上げると今度はスタンドの部分がゆくるなりすぎた記憶があります。
モンハンライズ体験版配信に備えておすすめは本体とPCの接続
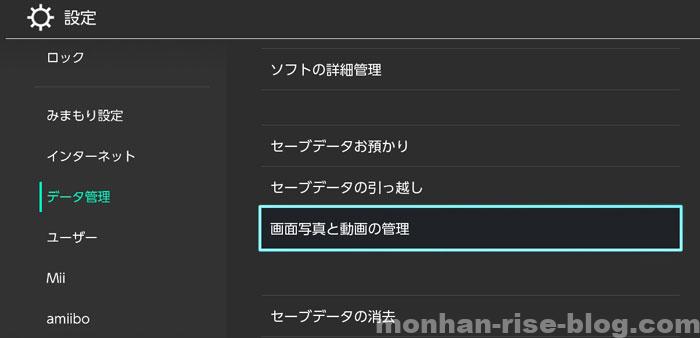
スタンドが思ったより空けづらいのと、スマホ送信だと一度大量のデータを送れないので、データ転送のおすすめとして「ノートPCとスイッチをUSB(TypeC)に繋いで」やり方について紹介します(⑅•ᴗ•⑅)♪
今回わたしはこちらのUSB TypeCケーブルを使用しました。PCとスイッチを接続しただけでは、アルバム情報を認識しないので、スイッチの「設定」から「データ管理」→「画面写真と動画の管理」へと進みます。
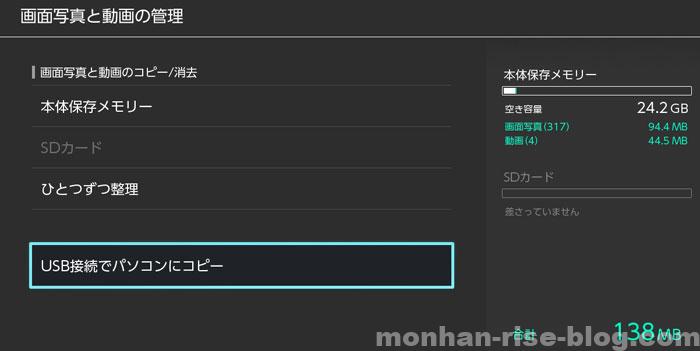 続けて「USB接続でパソコンへコピー」を選択します。
続けて「USB接続でパソコンへコピー」を選択します。
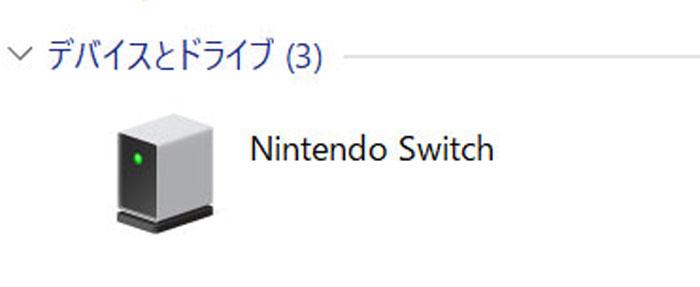 これで、PC側で「Swtich」のドライブが認識されるので、
これで、PC側で「Swtich」のドライブが認識されるので、
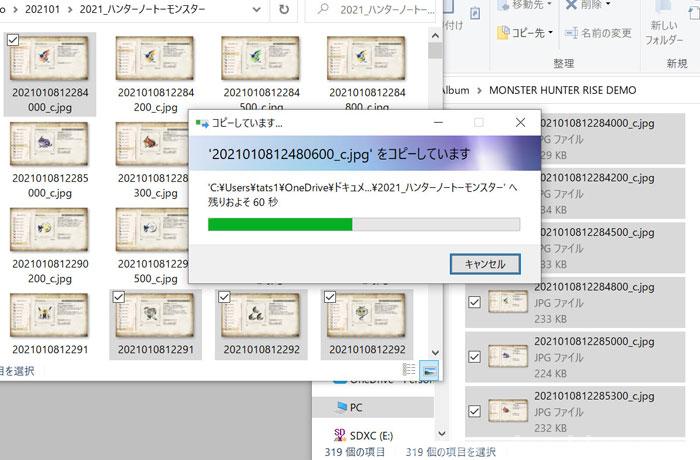 アルバムフォルダから、動画や写真を一括コピーします。
アルバムフォルダから、動画や写真を一括コピーします。
PC上からスイッチの画像などは削除できないので、コピーが終わった画像を削除する際は、スイッチのアルバム画面から、まとめ選択(1度に100個選択可能)で削除しましょう。
モンハンライズ体験版配信に備えて「SwitchPro」の噂その後
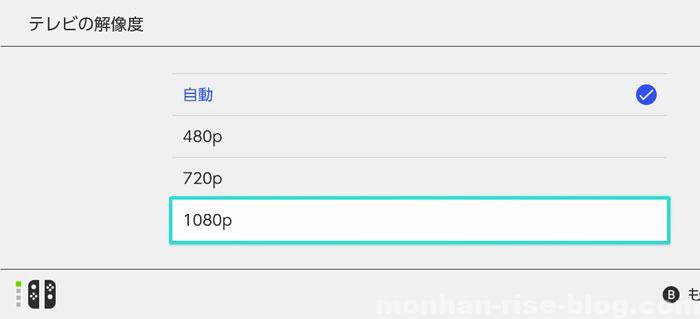
スイッチのコントローラー設定とデータ転送方法の確認も終わり、後はライズの体験版配信待つばかりとなったんですが、さいごに、昨年から噂されていたスイッチPROのその後の情報について簡単に紹介します。
スイッチは、2019年8月にバッテリー保持時間が長くなったモデルや、ドック(TVへの出力機器)の無い廉価モデル「SwitchLite」が発売されましたが、画質面は「FullHD(1080p)」まででPS4のように4K画質には対応していません。
スイッチPROでは4K対応するといった噂もあったのですが、2020年12月18日の「米任天堂の社長、ダグ・バウザー」さんのインタビューで『Switch Proの開発よりも現行のSwitchのモデルに「焦点を合わせている』とありました。
少し前までは2021年初頭発売という噂もあり、モンハンライズで遊ぶならPRO買おうかなと思ったんですが、今回のインタビュー内容を見る限り、リリースはまだまだ先になりそうです(⑅•ᴗ•⑅)♪